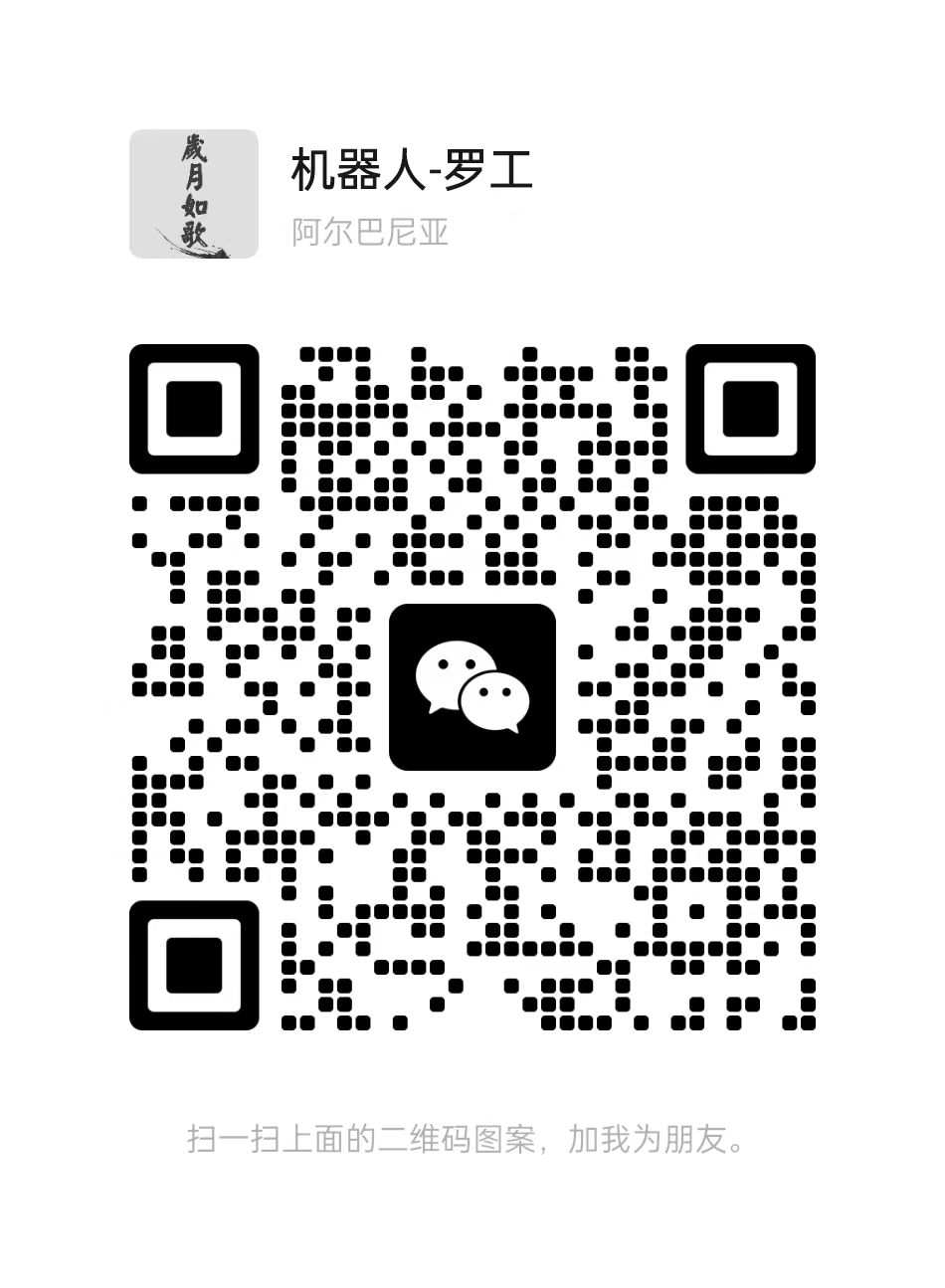发那科机器人程序备份及导入
发那科机器人文件备份及文件备份导入方法
文件备份
存储卡安装
正常启动机器人,进入一般模式。将备份装置插入相应的接口,如果使用 U 盘,可将 U
盘插在示教盒上的USB 接口或者控制柜上的 USB 端口,
如果是 CF 卡,请插入主板上(大柜子)或者控制柜门上的接口上(R-30iA MATE 柜)
备份步骤:
步骤 1:进入文件系统
按下 MENU→7:FILE
进入文件系统界面:
步骤 2:设定装置
在文件系统界面,按下 F5:UTIL→1:Set Device
※如果存储设备时 U 盘,且是插在示教盒的USB 接口上,选择USB on TP (UT1:);
※如果存储设备是U盘,且是插在控制柜体上的,选择USBDISK(UD1:);
※如果存储设备时CF卡,则选择MemCard(MC:)。
下面以存储设备为 CF 卡的情况来示例:
设定好装置后,会进入如下界面,装置显示 MC:*.*
步骤 3:创建文件夹
设定好装置后,按下 F5:UTIL→4:Make DIR
输入文件夹名字,如:FILE_BACKUP:
输完后,按 ENTER 确定并进入该文件夹内
步骤 4:备份文件
按下 F4:BACKUP→8:ALL of above(所有文件)
显示如下界面,界面提示是否删除文件夹内的全备份文件,按 F4:YES 选择“是”。
系统提示是否开始备份,按下 F4:YES 选择“是”。
文件备份中······
待进度完成后,文件备份完毕。
文件导入
进入文件夹 以下操作进入是控制启动模式
以下是进入控制启动模式操作
控制启动:
方法一:在按住示教器的PREV键和NEXT键的状态下,接通控制装置的电源。显示配置菜单。
选择“controlled start”(控制启动),出现控制启动菜单的初始设定画面,此后可以进行文件导入操作。文件导入操作完成后要操作机器人,需要执行冷启动操作。从按下FCTN键所显示的菜单中选择“1 start cold”,执行冷启动操作。之后进入正常界面。
方法二:正常开机,按辅助功能键FCTN,选择重启,控制启动,此后示教器直接进入控制启动,控制启动后可以执行文件导入操作。文件导入操作完成之后再按FCTN键选择重启,选择冷启动,之后示教器回复一般启动界面。
进入控制启动,按下 MENU→FILE
设定装置:按下 F5:UTIL 选择相应的存储设备,选择原则与备份时一致,此处以 CF 卡做示例
进入 CF 卡后找到要导入的全备份文件夹:FILE_BACKUP,按 enter 键进入文件夹
TP程序导入方法
按下 F4:RESTOR 显示以下界面,选择 2:TP programs
系统提示是否覆盖原有 TP 程序,按下 F4:选择 YES
系统开始导入 TP 程序文件,待进度完成后,TP 程序导入完毕。
全备份导入方法
按下 F4:RESTOR→6:All of above
系统提示是否覆盖原有文件,按下 F4:选择 YES;
然后系统开始导入全备份,待进度完成后,全备份导入完毕。
单个文件的导入方法
进入存有该文件的文件夹后,将光标后移到*(all files)上,按下 ENTER 后找到该文件, 如下图中的零点文件SYSMAST.SV,然后按下 F3:LOAD
系统提示,确认要导入的文件,按下 F4:YES 选择是。
系统提示,是否要导入该文件,按下 F4:YES 选择是。
导入完成后,系统提示导入完成:
导入完成。
SYSMAST.SV 零点文件SYSFRAME.SV 坐标文件DIOCFGSV.IO I/O配置文件
~~.TP TP程序
了解更多发那科机器人
文章来源网络,如有侵权请联系删除